How To Use Trade Broker in TERA
Using the trade broker can be tricky at first but it's relatively easy. Here are a few scenarios.
You buy something
First tab is Search item and that's where you want to be for now. You either have to type something in the top right corner to search or you can browse the categories in the left side. Let's assume you're a DPS that uses leather armor. Left click on "Armor by material", select "Leather" and just press Search. It will list all Leather type armor between level 1 and 65. You can be more specific by setting the minimum and maximum levels at the top left corner. In the top middle, you can also set the Rarity so it won't show white (weakest) items. But you can't just search for EVERYTHING in the broker because it will give the following error message: "The search parameters are too broad." Once you see something you like you can either "Offer" on it or "Buy now" which is the instant buyout option.
If you "offer" then you can set a new price for an item, if you would like to try to buy it cheaper. Default price shown is the original one. Once you set how many gold you would like to buy it for (can't be less than half the original price) then it's up to the other player to either accept or reject. If they accept your trade offer, you have to confirm your price. If the other player confirms too, you successfully bought something! Collect the items in the Brokered purchases tab.
You sell something
Talk to Broker -> View brokerage. Broker interface pops up with your inventory. Click on Your listings tab. Here are the items that you are offering to sell. Right click any item that isn't greyed out and enter the price. If the price is 1 copper it means no one else is selling that given item. Otherwise it'll automatically use the lowest price which others are using. Once your item has been sold, the gold you can get from the transaction won't be placed in your inventory automatically. You have to talk to the NPC again, check the "Brokered sales" tab and collect your money.
If someone "offers" you then you will see a notification in your chat along with a sound effect. There you will see your price and the amount of gold they offer. If the numbers don't match then it means they are trying to buy it for less (or more? o.O). You can either accept or reject this offer. If you accept the offer, a new window will pop up with the item. In this window they can still alter the price of an item. So make sure they won't change the amount of gold they are offering! Once the other player offered the gold and you are happy with it, accept the deal and you can collect your gold.
Useful information:
You buy something
First tab is Search item and that's where you want to be for now. You either have to type something in the top right corner to search or you can browse the categories in the left side. Let's assume you're a DPS that uses leather armor. Left click on "Armor by material", select "Leather" and just press Search. It will list all Leather type armor between level 1 and 65. You can be more specific by setting the minimum and maximum levels at the top left corner. In the top middle, you can also set the Rarity so it won't show white (weakest) items. But you can't just search for EVERYTHING in the broker because it will give the following error message: "The search parameters are too broad." Once you see something you like you can either "Offer" on it or "Buy now" which is the instant buyout option.
If you "offer" then you can set a new price for an item, if you would like to try to buy it cheaper. Default price shown is the original one. Once you set how many gold you would like to buy it for (can't be less than half the original price) then it's up to the other player to either accept or reject. If they accept your trade offer, you have to confirm your price. If the other player confirms too, you successfully bought something! Collect the items in the Brokered purchases tab.
You sell something
Talk to Broker -> View brokerage. Broker interface pops up with your inventory. Click on Your listings tab. Here are the items that you are offering to sell. Right click any item that isn't greyed out and enter the price. If the price is 1 copper it means no one else is selling that given item. Otherwise it'll automatically use the lowest price which others are using. Once your item has been sold, the gold you can get from the transaction won't be placed in your inventory automatically. You have to talk to the NPC again, check the "Brokered sales" tab and collect your money.
If someone "offers" you then you will see a notification in your chat along with a sound effect. There you will see your price and the amount of gold they offer. If the numbers don't match then it means they are trying to buy it for less (or more? o.O). You can either accept or reject this offer. If you accept the offer, a new window will pop up with the item. In this window they can still alter the price of an item. So make sure they won't change the amount of gold they are offering! Once the other player offered the gold and you are happy with it, accept the deal and you can collect your gold.
Useful information:
- If you put something in the broker for sale, you have to pay fees. This is 5% of the item's price. So if you would like to sell something for 100 gold, you have to pay an extra 5 gold to list it. This gold will just vanish, no one will receive it. Tera Club members have no listing fees which means they offer items in the broker for free.
- If you buy something using the "Buy now" option, you have to pay a fee again. This is 15% of the original price. So if you see something that is worth 100 gold and you wish to buy it right away, you have to pay 115 gold for it. The seller won't receive the extra gold. Tera club members will also pay these fees but only 5%.
- If you use the "Offer" function to buy something, you can negate this 15% fee. Use this whenever you can to save gold.
- You can also use the trade chat to advertise WTS or WTB offers. If someone whispers you, you two have to meet up and trade with each other. This method will have no fees whatsoever.


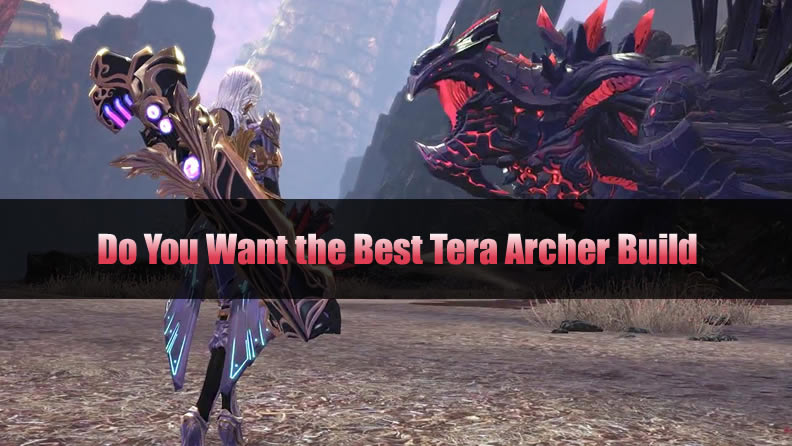
Comments
Post a Comment